


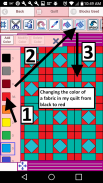
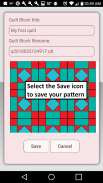


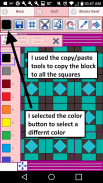
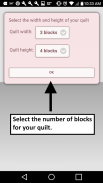
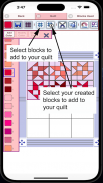

Quilt Creator

Descriere Quilt Creator
Creați pilote folosind peste 200 de blocuri de pilote din care să alegeți. Apoi puteți schimba culorile din blocuri pentru a obține aspectul dorit.
Acum vă puteți crea propriile blocuri pe care să le adăugați la pilote.
Vine cu 3 modele gratuite de pilota. Descărcarea este gratuită. Pentru a activa crearea este de 2,99 USD
Odată activat, începeți prin următoarele:
Pentru a crea o pilota
1. Selectați butonul „Creare a Quilt”.
2. Introduceți Lățimea Quilt în blocuri și Înălțimea Quilt în blocuri.
3. Selectați pictograma Bloc (a patra pictogramă din bara de instrumente)
4. Va apărea o selecție uriașă de blocuri de pilota.
5. Selectați blocurile de pilota pe care doriți să le plasați pe pilota.
6. Selectați pictograma Culoare (prima pictogramă din bara de instrumente)
7. Va apărea o selecție uriașă de culori
8. Selectați o culoare și selectați pictograma Fill-All găleată cu un semn plus (a zecea pictogramă din bara de instrumente)
9. Selectați pe plapumă culoarea blocului pe care doriți să o schimbați în noua culoare.
10. Toate aceleași blocuri pe care le-ați ales se vor schimba în noua culoare.
11. Distrează-te creând pilote.
Pictograme de la stânga la dreapta în bara de pictograme:
Pictograma Culoare - se folosește pentru a selecta orice culoare
Pictograma Salvare - se folosește pentru a salva modelul de pilota
Pictograma Sashing - utilizați-o pentru a adăuga fereci în jurul fiecărui bloc de pilota (vertical, orizontal sau ambele).
Pictograma blocuri de pilota - utilizați-o pentru a selecta diferite blocuri de pilota pentru pilota dvs
Pictograma de tăiere - selectați un bloc de pe pilota și pictograma de tăiere pentru a-l elimina.
Pictograma Copiați - selectați un bloc de pe pilota dvs. și pictograma de copiere pentru a-l copia și plasați-l într-o altă locație de pe pilota dvs.
Rotiți pictograma - selectați un bloc de pilota și rotiți pictograma pentru a roti acel bloc.
Pictograma picurător - selectați o culoare din pilota dvs. pentru a o folosi.
Pictograma Paint Buck - utilizați-o când doriți să schimbați culoarea unei țesături într-un singur bloc.
Paint buck + pictogramă - utilizați aceasta când doriți să schimbați culoarea țesăturii în toate blocurile.
Butonul Anulați - anulați ultimele lucruri pe care le-ați făcut
Butonul Reface - reface lucrurile pe care le-ai anulat
Buton de mărire - măriți modelul de pilota
Buton de micșorare - micșorează modelul de pilota
Butonul Partajați - partajați o imagine a modelului dvs. folosind e-mail, text etc.
Pentru a crea un bloc
1. Selectați butonul „Creați un bloc”.
2. Selectați dimensiunea blocului pe care doriți să-l creați (5-16 inchi)
3. Acum adăugați forme la blocul dvs. Formele vin în trei dimensiuni (3 laturi, 4 laturi și 5 laturi)
4. Selectați triunghiul pentru a adăuga o formă de triunghi blocului dvs.
5. Pentru a schimba forma, trebuie doar să trageți oricare dintre cercurile de colț verzi unde doriți.
6. De asemenea, puteți întoarce, roti și redimensiona forma folosind butonul din bara de butoane.
7. Puteți trage forma în orice locație. Formele se fixează la locul lor.
8. Selectați butonul Culoare (primul buton din bara de butoane pentru a schimba culorile formelor dvs.)
Butoane de la stânga la dreapta în bara de butoane:
Butonul Culoare - utilizați pentru a selecta o culoare pentru formele de țesătură din bloc
Buton Salvare - folosit pentru a salva blocarea
Buton cu formă triunghiulară - adaugă forme de țesătură triunghiulară blocului tău
Buton cu formă pătrată - adăugați forme cu 4 fețe blocului dvs
Buton cu formă pentagon - adăugați forme cu 5 fețe blocului dvs
Butonul de redimensionare mai mare a formei - selectați o formă și butonul de redimensionare mai mare pentru a mări dimensiunea formei
Butonul de redimensionare mai mic al formei - selectați o formă și butonul de redimensionare mai mic pentru a face o formă mai mică
Butonul Flip shape orizontal - selectați o formă și butonul Flip orizontal pentru a răsturna forma orizontal
Butonul Flip shape vertical - selectați o formă și butonul Flip orizontal pentru a răsturna forma vertical
Butonul Rotire formă - selectați o formă și apoi butonul Rotire pentru a roti o formă
Butonul dropper - selectați o culoare din blocul dvs. de utilizat
Buton pentru găleată de vopsea - utilizați-l atunci când doriți să schimbați culoarea țesăturilor din blocul dvs
Butonul de tăiere - pentru a șterge o formă, selectați forma și butonul de tăiere
Butonul Copiere - pentru a face o copie a formei, selectați forma și apoi butonul de copiere
Butonul Anulați - anulați ceea ce tocmai ați făcut
Butonul Redo - reface ceea ce tocmai ai făcut
Buton de mărire - măriți blocul dvs
Buton de micșorare - micșorează blocul tău

























